✅
من محمدرضا گراوند هستم و در سایت خودم، سعی میکنم تا
آموزش ها و مقالات رو به زبان عامیانه، ساده و شفاف توضیح و بیان کنم. با من همراه باش ❤
✅
من محمدرضا گراوند هستم و در سایت خودم، سعی میکنم تا آموزش ها و مقالات رو به زبان عامیانه، ساده و شفاف توضیح و بیان کنم. با من همراه باش ❤
کاهش حجم تصاویر بدون افت کیفیت، لذت بخشه 🙂 گاهی اوقات پیش میاد که قصد داری اسنادی رو در سایت یا جایی دیگه بارگذاری کنی و شرط آپلود این فایلها و اسناد، کم حجم بودن اون عکسه! پس بنابراین باید دنبال راهکاری واسه کاهش حجم تصاویر بدون افت کیفیت باشی. آیا این کار شدنی است؟ بله. با من همراه باش تا بهت راههای مختلف و به شیوههای متفاوت برای حل این موضوع بگم.
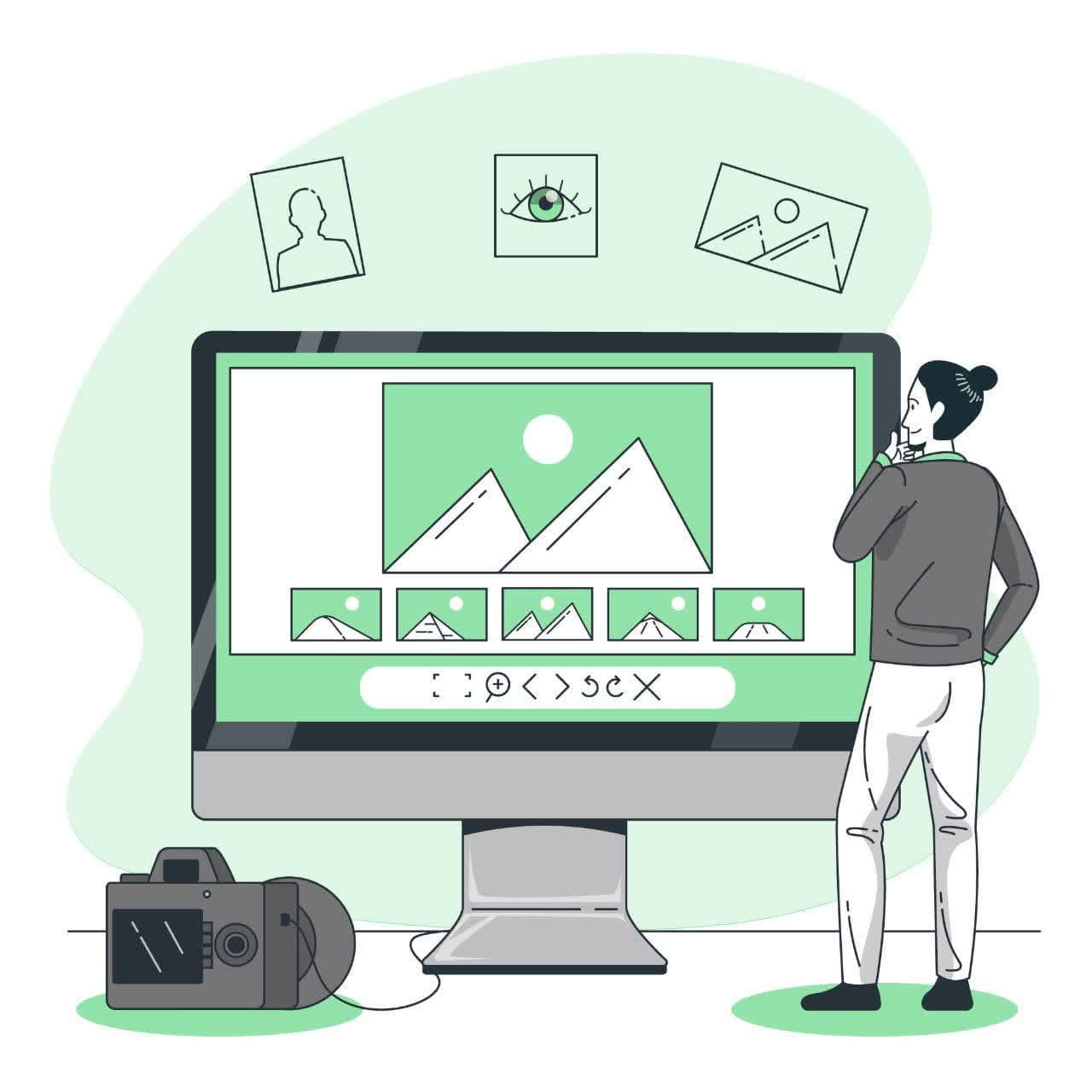
3 ترفند فوری و سریع برای کاهش حجم تصاویر
بیمقدمه میرم سراغ معرفی 3 ترفند کاهش حجم تصاویر بدون افت کیفیت.
- کاهش حجم تصویر در فتوشاپ
اولین و سریعترین راه برای کم کردن حجم تصاویر، فتوشاپه. اگه فتوشاپ بلد نیستی هیچ ایرادی نداره! در ادامه راههای دیگه هم جلو پات گذاشتم تا دست خالی از سایت نری. { البته اگه فتوشاپ بلد نیستی حتما یه فکری براش بکن 🙂 چون تو دنیای امروز خیلی به کارت میاد…! }
برای کاهش حجم تصویر در فتوشاپ، مراحل زیر رو طی کن تا به چیزی که میخوای برسی. یه خلاصهای از مسیر رو برات گذاشتم:
- بعد از اینکه کار ادیت بر روی عکساتون تموم شد، به قسمت File بروید.
- سپس روی گزینه Export بروید.
- گزینه Save For Web رو بزنید. (میتونی از کلید میانبرهای Ctrl + Shift + Alt + S هم استفاده کنی و مستقیم به همین بخش میرسی )
در ادامه برخی از تنظیمات این قسمت رو بهت میگم تا بتونی در بهترین حالت عکست رو ذخیره بکنی.
بخش Preset
وقتی که Save For Web رو بزنی کادر زیر برات نمایش داده میشه و در اولین قسمت کادر سمت راست بالا، بطور پیش فرض گزینهای به اسم PNG داره. اگر عکس شما بدون پس زمینه یا همون PNG هستش، به هیچکدوم از تنظیمات دست نزن و عکس رو روی حالت PNG-8 سیو کن.
اما اگر عکس شما پس زمینه دارد:
- گزینه را طبق تصویر زیر به حالت JPEG تغییر دهید.
- سپس کیفیت تصویر یا همان Quality را بین 80 الی 90 قرار دهید. این کار باعث میشه تا حجم عکس کاهش بیشتری داشته باشه.
تیک گزینه Optimize هم باید فعال باشه تا هوش مصنوعی فتوشاپ بتونه کاهش حجم تصاویر شما رو به بهترین شکل ممکن انجام بده.

